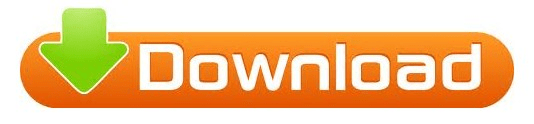In order to access the sync tool we need, we’ll have to open the File section in Team’s big brother, SharePoint. In this example, I’ll create a local copy of the General Channel from my ITS Department Team. Any files saved to this Channel’s file section will show up on Team members’ computers, regardless of where they are. Using OneDrive, we can create a local copy of folders and files from the Files section. Each Channel has a Files section where documents and folders for that Channel are saved. I think of Channels as sub-folders in a larger folder (Team). Channels represent different projects, topics, or initiatives within your Team. Step 1: locate the folder you want to sync to your COMPUTER:Īs you build your Team, you will create a variety of Channels. If not, please see our KB article, Introduction to Microsoft Teams to request your own team.
You must already be a member of a Team for this to work.
Please see our OneDrive KB for more info about downloading and installing OneDrive at. You can download the latest versions of Teams at. One of the advantages of Teams is its ability to integrate with OneDrive to synchronize folders and files to your local computer.īefore we begin: The instructions and descriptions below require that the most recent local versions of Teams and OneDrive are installed on your computer. Tags: network storage, Office 365, OneDrive, Teams, Work from home